Requires OS 4.x.x installed in your Seac Jack/Guru and Windows 7 or above.
How to Connect your Seac Jack/Guru to a Windows PC.
Install the Seac DiveLogger.
> Download the USB drivers => Click here to download the USB driver (.zip format)
> Extract the .zip file
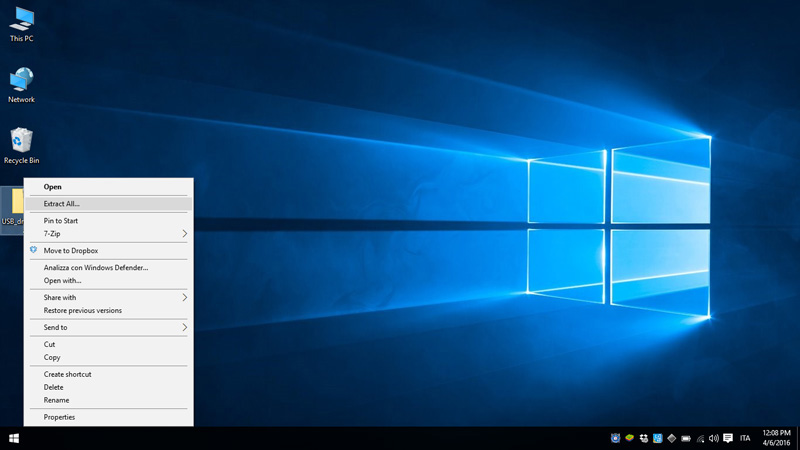
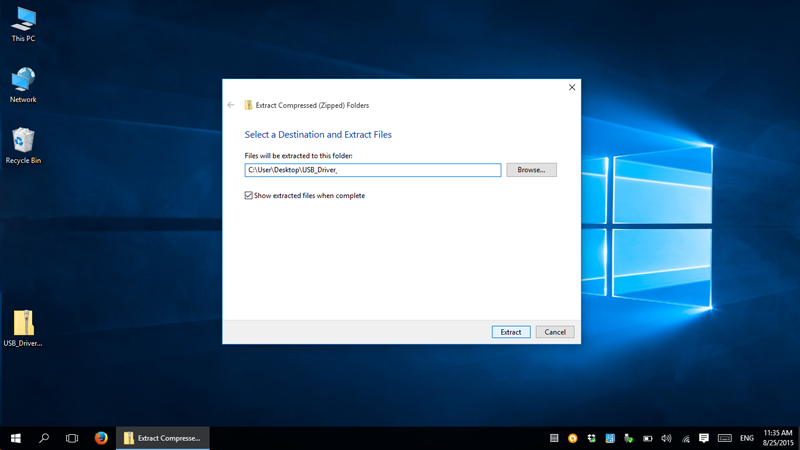
> Right-click on "dp-choose" and "Run as administrator"
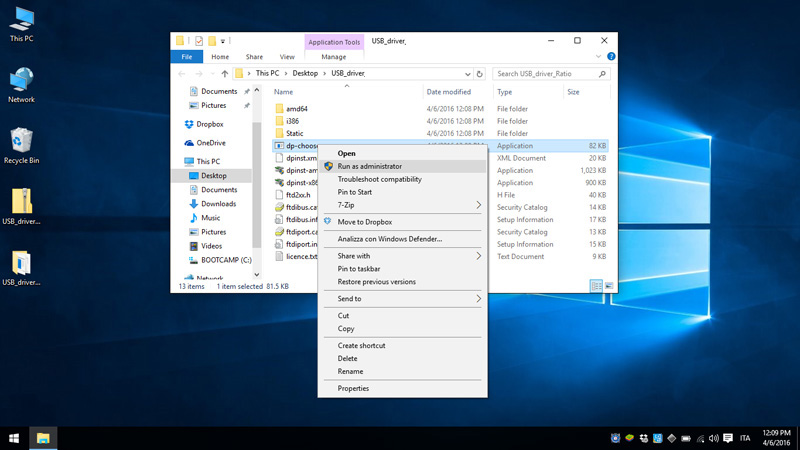
> Allow the program to install the drivers
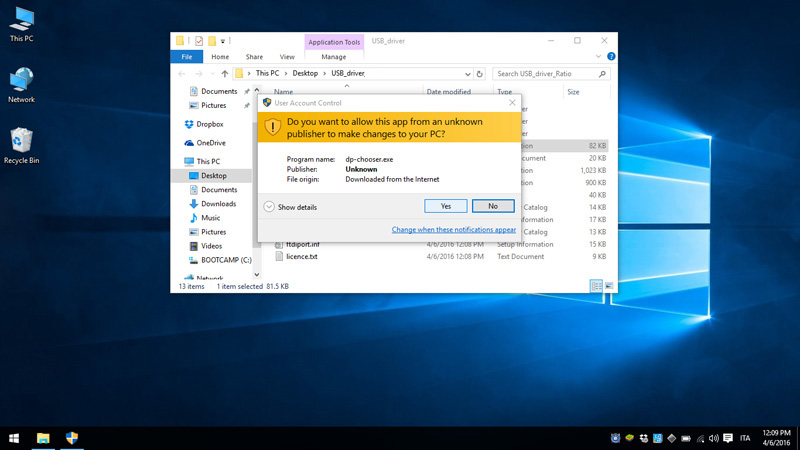
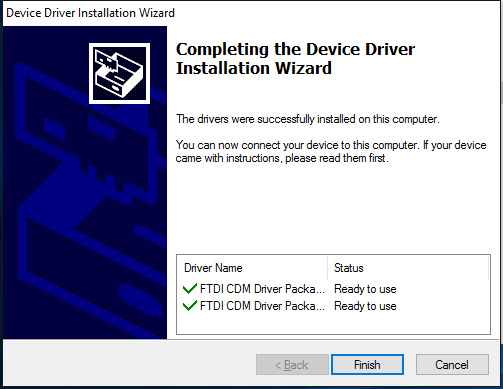
> If the automatic installation of the drivers fails follow -> this tutorial <- to manually install the drivers.
> Plug the USB Cable to your PC
> Download and install the latest version of Seac DiveLogger.
According to your system security settings you would need to right-click and "Run as administrator".
If the installation fails or takes too much time try to temporaly disable your antivirus program.
Download the Seac DiveLogger
Connect your Seac Jack/Guru to the Seac DiveLogger.
> Check that the o-ring of the USB cable is on its place (see picture)
(The device will not be able to connect properly if the o-ring is missing!).

> Plug the USB cable to the Seac Jack/Guru.
Plug the cable connector, make sure that the small protuberance on the cable head (blue in the picture,) is placed as shown in the first picture below.
Gently turn the cable head as shown in the second picture below


> Activate the PC MODE on your Seac Jack/Guru

> Plug the USB cable to a USB port on your PC.
> Right-click on the Seac DiveLogger icon on your desktop and "Run as administrator"
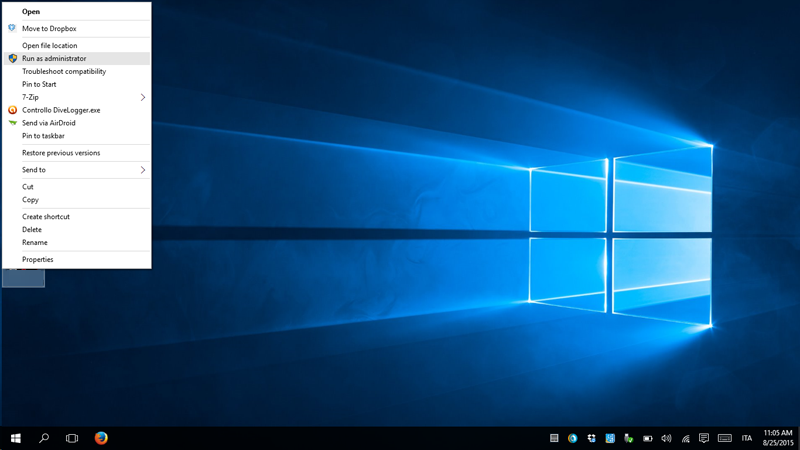
> The Seac DiveLogger will automatically check if a Seac®device (with OS 4.x.x or above) is detected by your PC and will automatically connect.
According to the system setting of your PC is possible that the Seac device could not be correctly detected if it is not plugged and in PC MODE before to start the Seac DiveLogger.
> If the connection is correctly enstablished your unit model (Seac Jack or Guru) will be shown in the Seac DiveLogger.
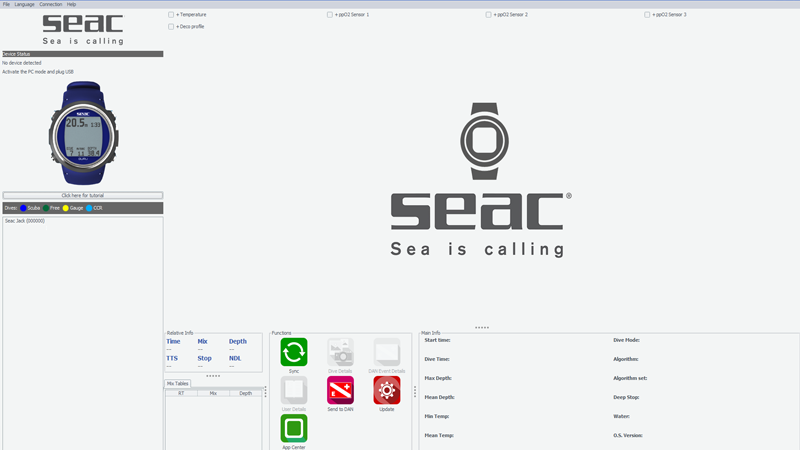
> Once the device is connected click on:
- "Sync" to download the dives from your Seac® device to your PC.
All dives will be shown in the "Logbook"
box on the left. Double-click to show the downloaded dives (if any)
- "Dive Details", "User Details" and "DAN Event Details" to add extra information in the memorized log.
- "Update" to check if a new update is available for your device. (The DiveLogger automatically checks for updates, probably you will never need to use this button)
- "DAN" to send your dive date to the DAN DL7 project.
- "App Center" to install or unistall Applications on your Seac Jack/Guru.
Need more help?
contact us
